Voice Control and CSS Psuedo-elements
iOS and Android both have methods for controlling your entire device with your voice. This probably isn’t news to you, as it has been around for a quite a few years. While screen readers are often the first thought people have when web accessibility is brought up, voice input is another important aspect that can be used by those with motor disabilities or anyone else who would rather use their voice than touch a screen.
It’s a simple assistive technology that you can and should try out yourself during development. On iOS, go to the Settings, then Accessibility, then Voice Control. On Android, you’ll need to download a separate app called Voice Access from the Google Play Store, then activate it in settings. They’re very similar, so it’s easy to use one after getting familiar with the other. Voice Access doesn’t show the accessible names of clickable elements, only numbers, but you can still tell it to activate things based on their names. For example, a link with the text “Why 2020 was the worst year ever” might have the number 26 next to it. So you could either say “26” or “Touch why 2020 was the worst year ever” and it will activate that link. Alternatively, you could choose to show a grid overlay on both Voice Control and Voice Access and say the number in the section of the grid that’s closest to that link, which might create a smaller, more precise grid. Eventually, you’ll be able to say the number that’s on top of the link you want to visit. This article will focus on iOS Voice Control.
Once Voice Control is activated and you’re on a website, you’ll see tooltips that display the names of interactive elements on the page, like links and buttons. You might see the text that’s visible in the link or button - in other words, the accessible name - with a funny little question mark inside a square next to it, shown in the screenshot below.
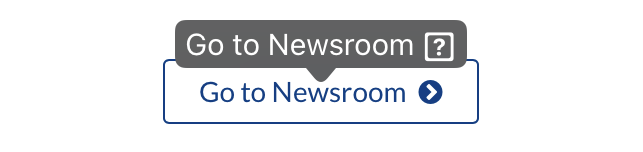
In this example, an <i> element is used for the right-facing chevron graphic. When aria-hidden="true" isn’t applied to an icon element, Voice Control isn’t sure what to to make of it (similar to a screen reader’s behavior). It’s also part of the accessible name, so if you don’t say it, it won’t get clicked. If you were to say “Tap go to newsroom”, nothing would happen. When aria-hidden="true" is added to the element, it’s no longer part of the accessible name and saying “Tap go to newsroom” will activate the link. Here’s what that same link looks like when the icon is properly hidden from assistive technologies:
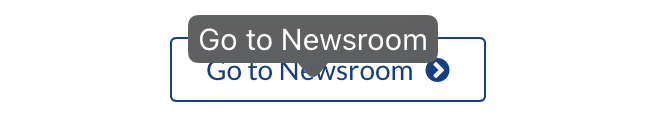
A similar problem is brought on when adding an icon to a link - maybe from Font Awesome, for example - as a CSS pseudo-element like a ::before or ::after. This might be an easy way to add some decoration to a link, but when its content property is something like "\f054", it isn’t surprising when it makes no sense to assistive technology. Why should it? Instead of using a pseudo-element, use an inline SVG with aria-hidden="true" and focusable="false" applied to it. It can be stylistically identical while making it work as expected with voice input.
If your SVG is being inserted onto the page as an <img> element instead of an inline SVG, it should look the same as any other image with one small addition - role="img". This will maximize the chances that assistive technology will correctly recognize it as an image. For example, your HTML would look something like this: <img role="img" alt="" src="path/to/image.svg" />. Note that aria-hidden="true" doesn’t belong on an <img> element - alt="" takes care of that.
In summary: instead of using a decorative font icon either as an <i> element or a CSS pseudo-element, include it as an inline SVG with aria-hidden="true" and focusable="false" or an image element with role="img" and alt="". This doesn’t affect your design, doesn’t add any more effort on your part, and it avoids a large problem in order to make it more accessible for those using assistive technologies like screen readers and voice recognition.